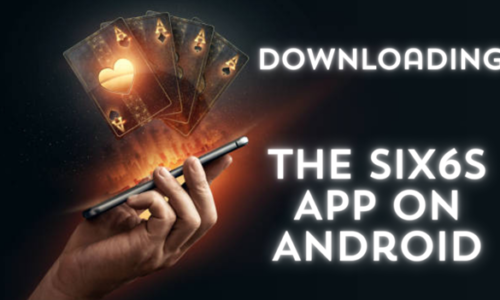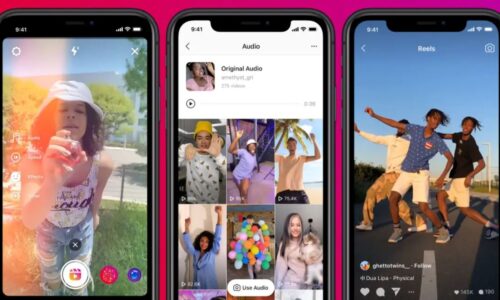Microsoft Company has made it required for Microsoft windows 10 end users to upgrade their PC. The firm has established the latest operating-system to automatically get latest upgrades by default. Microsoft windows 10 Professional people have got a solution to hold-up the upgrades they get, however if you are on Microsoft windows 10 Home, is not much you are able to do to fix it.
Topics Covered
100% Working Tips to Disable windows 10 Automatic updates

The company’s shift to automatically upgrade almost all Microsoft windows 10 computer systems has got plenty of flak from customers. Not just could possibly it consume a huge amount of internet data from your small data plan, we certainly have noticed scenarios in which an automated upgrade has triggered problems in users’ laptop or computer. No matter what the reason is that you would like to hold-up or even stop Microsoft windows from automatically upgrading your pc, there are certainly a few easy steps which could deliver the results to suit your needs.
How to Turn off Windows 10 Auto Updates
Surprisingly, you can find an easy solution in Wi-Fi configuration settings, which in case enabled, blocks your Microsoft windows 10 PC from downloading automatic upgrades. To do this,
Step 1:- Search Change Wi-Fi settings in Start Menu or even Cortana.
Step 2:- Click on Advanced Options.
Step 3:- Enable the toggle below Set as metered connection.
As soon as finished, Windows will stop making upgrades to your Microsoft windows 10 PC, mainly because it realizes that you are on a minimum plan does work even though you are not.
The difficulty is usually that for those who have broadband internet connectivity but you make use of an Ethernet cable to connect with the Web, this technique will not be effective. There was one more technique that used to work in the preview builds , however doesn’t anymore , therefore in case you are still on a preview Windows 10 build , you can do it by simply following the steps given after we let you know one more technique .
You can even disable windows 10 Automatic updates by using tool of Microsoft
Microsoft Company has additionally launched a tool which can be used to hide or even disable Windows 10 Automatic upgrades selectively. All you want to do it, download and install it from company’s site, and then install it on your pc. Follow the guidelines on the site to disable the frustrated upgrade.
How to Disable windows 10 Automatic updates using Group Policy Editor
In Microsoft windows 10, the solution to disable windows 10 automatic updates is hidden by default. It is possible to tweak a setting in Group Policy Editor to make this feature display and also stop your Microsoft windows 10 PC from downloading automated upgrades. To start Group Policy Editor, visit Start Menu or even Cortana and search gpedit .msc and then press enter. After that follow these actions:
Keep in mind: – This Technique Is also working in windows 10 preview builds version
Step 1:- Go to Computer Configuration
Step 2:- Select Administrative Templates
Step 3:- Select All Settings
Step 4:- Find and Select Configure Automatic updates
Step 5:- Select Enabled option.
Step 6:- now go to Configure Automatic updating and Select the 5th option called Allow Local Admin to Choose Setting.
Step by Step Guide on How to Turn off Windows 10 Automatic updates
As soon as the option to turn off automatic downloads is out there once again, you have to go and then select it.
Step 1:- Go to Control Panel
Step 2:- Select System and Security
Step 3:- After That Click to Windows updates and Select Change Settings.
Step 4:- Select Check for updates but let me choose whether to Download and install them.
Once you set this option. Your computer will check for updates but never download any updates without your permission.
Now, if you want your computer to not check any kind of updates. Here is the solution
Follow these Steps How to disable computer to check for windows 10 automatic updates
Step 1:- Go back to Group Policy Editor
Step 2:- Select All Settings
Step 3:- Select Configure Automatic updates
Step 4:- Double Click on Disabled Button.
Once click on Disabled button your computer will now not even check for updates.
i Hope you Enjoyed this Article to Disable windows 10 Automatic updates.
Please let us know did this technique useful for you? If you have any other technique to disable windows 10 automatic updates you can share in comment section below. Tips by Updatepedia